Os Chromebooks são alguns dos melhores laptops atualmente, e os usuários que viram a luz do ChromeOS passam muito tempo sentados na frente de seus dispositivos no trabalho, em casa e na escola. Então faz sentido que você queira fazer com que esse dispositivo tenha uma boa aparência – e isso começa com a mudança do papel de parede do seu Chromebook para longe da opção padrão chata.
Para ser justo com o Google , ficou bem fácil alterar o papel de parede padrão do Chromebook, embora, como costuma acontecer com a personalização do sistema operacional , não seja tão óbvio quanto poderia ser.
Aqui, eu vou primeiro mostrar o seletor de papel de parede padrão – ele só fornece opções selecionadas pelo próprio Google – e então abordaremos a configuração de seus próprios fundos personalizados. Também darei uma olhada nos Temas do Chromebook, pois eles incluem papéis de parede personalizados que se encaixam em um esquema de cores geral e podem ser muito chamativos. Vamos começar.
Passos rápidos para alterar o papel de parede do seu Chromebook
- Clique com o botão direito em um espaço em branco na área de trabalho e selecione ‘Definir papel de parede’
- Escolha um fundo que você goste
- Como alternativa, para usar uma imagem personalizada, encontre a imagem no aplicativo Arquivos
- Clique com o botão direito do mouse no arquivo de imagem e selecione “Definir como papel de parede”
Ferramentas e Requisitos
Guia passo a passo para alterar o papel de parede do seu Chromebook
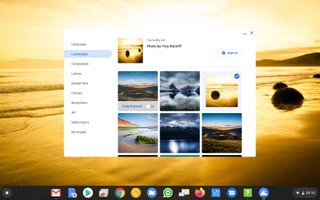
1. Usando o seletor de papel de parede do ChromeOS
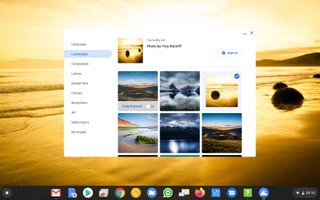
Por padrão, o Google fornece uma tonelada de opções de papel de parede. Clique com o botão direito em uma área em branco da área de trabalho (talvez seja necessário minimizar qualquer janela aberta) e escolha ‘Definir papel de parede’.
Isso abre o Wallpaper Picker, e há um monte de tipos de categorias para selecionar à esquerda. Navegue e clique em uma das imagens para defini-la como seu papel de parede.
Você pode alternar o botão ‘Atualização Diária’ para garantir que você receba uma nova imagem surpresa a cada dia! Se você preferir não se distrair com todas essas fotos bobas e arte humana, a opção ‘Cor sólida’ permite que você selecione um fundo de cor simples.
2. Selecionando suas próprias imagens de papel de parede
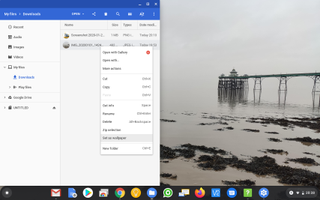
Se você quiser definir um papel de parede personalizado no seu Chromebook, a primeira coisa que você precisa fazer é encontrar uma foto ou imagem adequada. Normalmente, você pode baixar uma imagem diretamente de um site clicando com o botão direito nela e escolhendo ‘Salvar imagem como…’ ou, alternativamente, você pode transferir uma foto de uma câmera ou do seu telefone.
Depois que a imagem for salva no seu Chromebook, abra o aplicativo Arquivos. Localize o arquivo de imagem (na imagem acima, eu o salvei na pasta Downloads). Clique com o botão direito nele e escolha ‘Definir como papel de parede’.
Se não couber direito, no Seletor de papel de parede, em “Minhas imagens”, você pode ajustar a imagem selecionada com as opções “Centralizar” e “Centralizar cortado”.
A principal coisa a lembrar ao usar suas próprias fotos ou imagens é que o ChromeOS suporta apenas os formatos PNG ou JPG. Isso deve ser bom, pois eles tendem a ser os formatos de imagem padrão que a maioria dos programas exporta, mas se você estiver tendo problemas com uma imagem, essa deve ser a primeira coisa a verificar.
3. Como definir um papel de parede do tema Chromebook
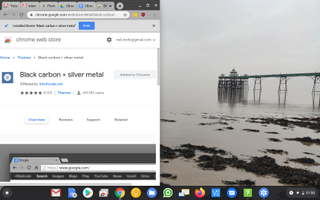
Você pode levar a personalização do seu Chromebook um pouco além do papel de parede definindo um Tema. Escolher um Tema estende a escolha de cores para aparecer ao redor da borda do navegador Chrome e como uma imagem de fundo quando uma nova aba é aberta.
Assim como um papel de parede básico, os temas são armazenados como parte da sua Conta do Google, então quando você faz login em outro sistema, o tema o seguirá.
Vale a pena escolher um tema, pois ele permite que você combine a paleta de cores do seu papel de parede com as partes do seu navegador também.
Na verdade, ele faz parte do navegador Chrome, então clique no botão “Menu” > Configurações > Aparência > Temas (ou digite chrome://settings na barra de endereço).
Você pode visualizar os temas clicando nas miniaturas e, depois de selecionar um, basta clicar em “Adicionar ao Chrome”.
Considerações finais
Um truque bacana é usar o mesmo papel de parede em vários Chromebooks. Para fazer isso, você precisa configurar as configurações de sincronização. Toque em Pesquisar, digite “configurações” e pressione Enter. Selecione Pessoas > Sincronização e serviços do Google > Gerenciar sincronização e, se “Tudo” não estiver selecionado, certifique-se de que “Temas e papel de parede” esteja habilitado.
ÚLTIMOS VÍDEOS DO techradar
Há muitos sites por aí onde você pode encontrar excelentes imagens de alta qualidade que são pré-formatadas para serem usadas como papéis de parede de laptop – você só precisa ir ao Google para encontrá-las! Certifique-se de verificar a resolução e a proporção da tela do seu monitor primeiro, para evitar barras pretas feias ao redor da imagem escolhida.
Esteja ciente de que se você tiver um Chromebook de escritório ou escolar, o administrador do sistema pode ter bloqueado a alteração do papel de parede (o mesmo se aplica aos Temas).