Quando chega a hora de atualizar um dos melhores MacBooks , você tem uma decisão importante a tomar. Usando a ferramenta de atualização de software integrada, você pode atualizar seu computador manualmente ou configurá-lo para atualizar automaticamente. A escolha é sua.
Atualizar um app no seu Mac segue um processo diferente, especialmente se o app foi baixado da Mac App Store. Você pode atualizar apps manualmente ou automaticamente, com base na sua preferência.
Não importa se você tem um MacBook Pro de 14 polegadas ou um MacBook Air , veja como atualizar seu MacBook, um dos melhores laptops já feitos.
1. Atualizando o macOS

Você receberá uma notificação quando uma atualização de software estiver disponível para o macOS. Se preferir não esperar pela mensagem, você pode escolher ‘Preferências do Sistema’ na barra de menus da Apple. A partir daí, clique em ‘Atualização de Software’ para verificar se há atualizações.
Quando as atualizações do macOS estiverem disponíveis, você pode clicar no botão “Atualizar agora” para instalá-las.
Clique em ‘Mais informações’ para encontrar mais detalhes sobre as atualizações. Adicione sua senha de administrador quando aplicável. Quando o macOS recebe uma atualização de software, os aplicativos nativos Safari, Music, Photos, Books, Messages, Mail, Calendar e FaceTime também recebem.
2. Instale atualizações do macOS automaticamente
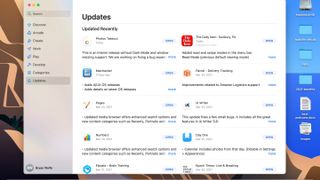
Se você não quiser verificar atualizações de software manualmente, você pode configurá-las para baixar e instalar automaticamente. Vá para as Preferências do Sistema no seu Mac, então escolha ‘Atualização de Software’.
Marque a caixa “Manter meu Mac atualizado automaticamente”. Algumas atualizações de software exigem um relatório manual. Quando uma atualização for necessária, você receberá uma notificação solicitando que a faça agora ou mais tarde. Conecte seu Mac a uma tomada elétrica para concluir o processo.
3. Atualizando aplicativos da Mac App Store automaticamente
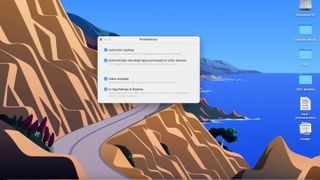
Os aplicativos baixados da Mac App Store são atualizados em segundo plano quando a caixa ‘Manter meu Mac atualizado automaticamente’ é marcada. Caso contrário, você pode baixá-los manualmente da Mac App Store. Clique no ícone ‘Mac App Store’ no dock. Escolha ‘App Store’ na barra de menus e, em seguida, ‘Preferências’.
Na caixa pop-up, marque a caixa ‘Atualizações Automáticas’ se ainda não tiver feito isso. Marque a caixa ‘Baixar automaticamente aplicativos comprados em outros dispositivos’, quando aplicável. Aplicativos compatíveis são instalados quando baixados pela primeira vez em outro dispositivo que usa a mesma conta do iCloud.
Por exemplo, quando você baixa um aplicativo no seu iPhone, ele também será baixado no seu Mac.
4. Atualizando aplicativos da Mac App Store manualmente
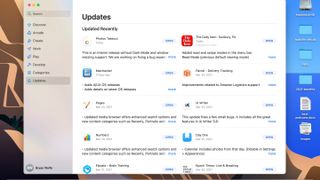
Para instalar atualizações de aplicativos manualmente e em uma base de aplicativo por aplicativo, vá para a Mac App Store. Clique em ‘Atualizar’ no lado esquerdo da tela.
Selecione o botão ‘Atualizar’ ao lado de qualquer aplicativo que exija uma atualização. Repita esse processo para outros aplicativos. Você verá uma notificação quando uma reinicialização ou reinicialização for necessária antes de atualizar um aplicativo. Siga as instruções na tela.
5. Atualizando outros aplicativos
Para aplicativos não baixados da Mac App Store, você deve seguir um processo de atualização diferente. Nesses casos, você precisará abrir o aplicativo, escolher ‘[Nome do aplicativo]’ na barra de menu e selecionar ‘Atualizar’. Alguns aplicativos adotam uma abordagem diferente. Após abrir esses aplicativos, escolha ‘Ajuda’ na barra de menu e selecione ‘Atualizar’.
Se nenhuma dessas abordagens funcionar, consulte o fabricante do aplicativo sobre os procedimentos de atualização.