Se você teve a sorte de ganhar um iPhone 14 de Natal — seja um presente para você mesmo ou de outra pessoa — então você precisará configurá-lo antes de começar a usar todos os seus excelentes recursos.
Em nossa análise do iPhone 14, elogiamos a câmera TrueDepth do iPhone 14, as comunicações de emergência via satélite e a impressionante duração da bateria, entre outras coisas, então há muito o que analisar — e, felizmente, colocar seu novo iPhone 14 para funcionar é bastante simples.
Abaixo, nós o guiaremos por esse processo, seja você novo em iPhones ou esteja atualizando de um modelo mais antigo, ou do Android. E embora estejamos focando no iPhone 14 aqui, o processo de configuração é basicamente o mesmo para outros iPhones também.
1. Ligue o seu iPhone 14 e escolha o seu método de configuração

Você provavelmente já percebeu isso, mas o primeiro passo é ligar seu iPhone 14. Faça isso pressionando e segurando o botão liga/desliga na borda direita até ver o logotipo da Apple .
ÚLTIMOS VÍDEOS DO techmaisapp
Você verá “olá” escrito na tela, e o visor alternará entre vários idiomas, mas basta deslizar para cima para começar.
Se você tem deficiência visual, pode ativar os recursos de acessibilidade do Zoom ou VoiceOver aqui. Você será solicitado a escolher se deseja usar o Início rápido ou configurar o dispositivo manualmente.
Você deve escolher a primeira opção se tiver acesso a um iPhone ou iPad antigo, enquanto deve escolher a última se não tiver.
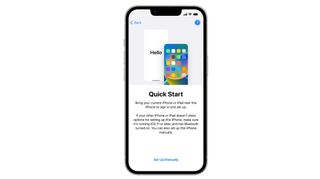
O processo é semelhante em ambos os casos, mas onde houver diferenças, destacaremos abaixo.
2. Conecte-se ao Wi-Fi
Se estiver usando o Início rápido, ligue seu dispositivo antigo, certifique-se de que o Wi-Fi e o Bluetooth estejam ativados, coloque o dispositivo ao lado do seu novo iPhone 14 e siga as instruções iniciais.
Quer você esteja usando o Início Rápido ou a configuração manual, em breve você será solicitado a conectar seu iPhone 14 ao Wi-Fi ou a uma rede móvel. Faça isso tocando na rede Wi-Fi relevante e digitando a senha.
Ou, se você preferir usar uma rede móvel (e seu novo iPhone 14 tiver um cartão SIM ou eSIM ativo), você pode tocar em “Continuar sem Wi-Fi”.
3. Configurar segurança
Em seguida, você será solicitado a configurar o Face ID no seu iPhone 14, para que possa desbloqueá-lo apenas olhando para a tela.
Siga as instruções na tela para isso. Depois disso, você será solicitado a criar uma senha de seis dígitos, que é usada como um nível extra de segurança às vezes e como um backup caso o Face ID falhe.
Você também pode tocar em Opções de senha para usar uma senha de quatro dígitos, uma senha personalizada ou nenhuma senha, embora não recomendemos essa última opção.
4. Restaure ou transfira seus dados
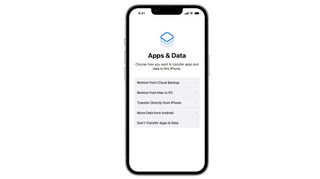
A parte mais demorada da configuração de um iPhone 14 é restaurar ou transferir aplicativos e dados do seu dispositivo antigo ou da nuvem.
Serão apresentadas várias opções, incluindo transferência de um backup do iCloud , transferência de outro iPhone, transferência de um backup no seu computador ou movimentação de dados de um telefone Android.
A maioria dessas opções solicitará que você faça login com seu ID Apple e, no caso do iCloud, seus dados e aplicativos serão baixados em segundo plano, para que você possa começar a usar seu iPhone 14 antes que todo o conteúdo seja restaurado.
Se você estiver restaurando a partir de um dispositivo antigo ou de um computador, terá que esperar enquanto o processo é realizado.
Seja qual for o método escolhido, haverá apenas algumas instruções simples a seguir, mas observe que se estiver restaurando dados de um telefone antigo, você deve mantê-lo próximo ao seu iPhone 14 e, se estiver restaurando do Android, precisará baixar o aplicativo Mover para iOS no seu telefone Android.
Em caso de dúvida, confira nosso guia completo sobre Como migrar do Android para o iPhone ou Como transferir seus dados de iPhone para iPhone .
Se você não tiver um dispositivo para restaurar dados ou quiser começar do zero em seu novo telefone, basta selecionar “Não transferir aplicativos e dados”.
5. Conclua a configuração
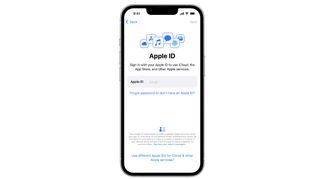
Se você ainda não foi solicitado a entrar com seu ID Apple, você será solicitado a fazê-lo agora. Então faça isso, ou selecione ‘Esqueceu a senha ou não tem um ID Apple?’ para criar um.
Depois, há apenas algumas etapas finais pelas quais as instruções na tela o guiarão. Elas incluem permitir que o iOS atualize automaticamente, escolher se deseja habilitar serviços de localização e análise e configurar Siri, FaceTime e iMessage.
Por fim, será perguntado se você deseja habilitar o Screen Time, que fornece informações sobre quanto tempo você gasta usando seu iPhone. Você também poderá alternar ou personalizar várias opções de exibição neste estágio, como Display Zoom, que ajusta o tamanho dos ícones e do texto na tela inicial.
É claro que você pode alterar qualquer uma dessas configurações depois de terminar de configurar seu telefone.
Com isso feito, você verá a tela inicial do seu iPhone 14 e estará livre para começar a usá-lo. Se não tiver certeza de por onde começar, confira nosso guia de dicas e truques para iPhone ou vá para nossos melhores guias de aplicativos e jogos para iPhone para carregar seu iPhone com conteúdo.