A Xiaomi faz alguns dos melhores e mais cheios de recursos celulares que existem. No entanto, sua experiência de usuário MIUI nem sempre deixa imediatamente claro como usar alguns desses recursos, incluindo como tirar uma captura de tela.
Em testes, descobrimos seis métodos diferentes para capturar uma captura de tela em um telefone Xiaomi, e isso nem inclui gravação de tela. Alguns usam controles na tela, alguns usam pressionamentos físicos de botões e alguns usam gestos. Um deles até depende do controle de voz. A implementação de captura de tela da Xiaomi também permite capturar capturas de tela de rolagem e capturas de tela parciais.
Os métodos detalhados aqui foram obtidos com um Xiaomi 13 Pro executando MIUI 14 sobre Android 13. No entanto, há pouco que sugira que alguns, se não todos, deles funcionariam em outros melhores telefones Xiaomi – como o Xiaomi 13 , Xiaomi 12T Pro e dispositivos mais antigos também.
Dito isso, continue lendo para obter análises passo a passo completas de cada método de captura de tela, acompanhadas de diagramas próprios para tornar o processo ainda mais fácil de entender.
ÚLTIMOS VÍDEOS DO techradar
O que acontece quando você tira uma captura de tela em um telefone Xiaomi
Embora haja uma infinidade de maneiras de fazer uma captura de tela em um telefone Xiaomi (que veremos), uma vez capturada, o que você pode fazer com ela permanece consistente em quase todos esses métodos. Então, antes de entrarmos nisso, aqui está o que será apresentado a você depois de capturar uma captura de tela.
No momento da captura, você ouvirá um sutil som de “clique” e sentirá seu telefone vibrar por uma fração de segundo (nenhum dos dois acontecerá se seu telefone estiver no modo silencioso e/ou a vibração estiver desligada).
Ao mesmo tempo que o ‘clique’ e o ‘zumbido’, você verá a tela piscar em branco, seguido por qualquer coisa da qual você esteja tirando uma captura de tela encolhendo para o canto superior direito da tela e se tornando uma pré-visualização em miniatura do que você capturou. Abaixo disso, aparecerão as opções para Rolar ou Enviar .
Se você não fizer nada, a pré-visualização disparará para cima da tela, o que implica que ela foi salva no seu telefone. Tocar na pré-visualização antes que ela voe, em vez disso, abre uma visualização de edição em tela cheia, onde você tem uma variedade de ferramentas à sua disposição para excluir, compartilhar, marcar, cortar, adicionar texto, desfazer e/ou salvar sua captura de tela conforme desejado.
Agora, vamos ver como realmente fazer essas capturas de tela.
Como fazer uma captura de tela em um telefone Xiaomi usando botões físicos
1. Pressione os botões liga/desliga e diminuir volume
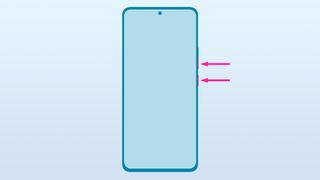
O primeiro método deve ser o mais óbvio para usuários existentes de qualquer telefone Android, pois é o mesmo em praticamente todos os telefones que executam o sistema operacional móvel do Google (bem o oposto de fazer uma captura de tela em um iPhone ).
Pressione os botões de energia e volume para baixo ao mesmo tempo e solte-os. Você verá a animação da captura de tela e ouvirá e sentirá o som e a vibração mencionados acima.
Como fazer uma captura de tela em um telefone Xiaomi usando gestos
1. Deslize para baixo com três dedos

Por padrão, os telefones Xiaomi vêm com um atalho de gesto dedicado para capturar uma captura de tela. Basta deslizar para baixo na tela com três dedos simultaneamente e você deve capturar uma captura de tela. Você experimentará o mesmo som de “clique”, vibração e flash branco como se tivesse usado o método de botão e terá a mesma capacidade de editar ou inserir uma captura de tela de rolagem, se desejar.
Como fazer uma captura de tela em um telefone Xiaomi usando o método de toque traseiro
Há um recurso de toque traseiro um tanto “oculto”, que permite que você execute certos comandos tocando duas e/ou três vezes na parte de trás do seu telefone Xiaomi. Existem vários comandos que você pode atribuir a toques duplos e triplos, com tirar uma captura de tela sendo um deles.
Esta opção não é habilitada por padrão, então veja como ativá-la (você só precisará fazer isso uma vez) e depois usar o recurso de toque traseiro.
1. Abra o menu Configurações e role para baixo até Configurações adicionais
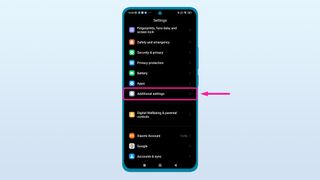
2. Selecione Atalhos de gestos
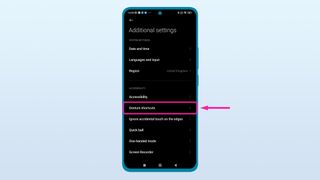
3. Em Gestos personalizados, selecione Toque de retorno
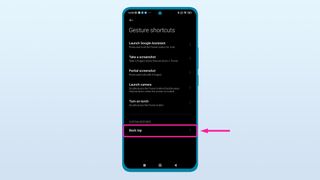
4. Escolha toque duplo ou triplo (ou ambos)
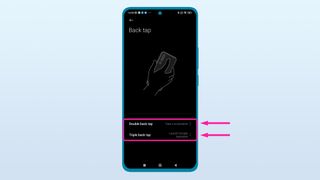
Por padrão, as opções de Back tap são definidas como None, mas você pode escolher um back tap duplo ou um back tap triplo (ou ambos) para executar qualquer uma das várias ações predefinidas. Toque naquela para a qual você deseja definir a ação de captura de tela.
5. Escolha Tirar uma captura de tela
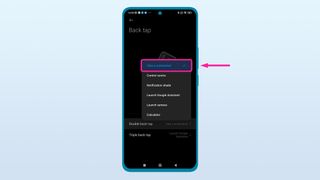
Usando a opção de toque duplo como exemplo aqui, depois de tocar em Toque duplo para trás , role pelo menu pop-up até ver a opção Tirar uma captura de tela . Toque nela para selecioná-la.
6. Toque na parte de trás do seu telefone duas (ou três) vezes em rápida sucessão

Agora que está configurado, você pode testar o toque traseiro simplesmente tocando na parte traseira do seu telefone duas vezes (ou três vezes, dependendo de como você o configurou) rapidamente.
Pode levar um segundo para que a ação da captura de tela seja registrada, mas aguarde um momento e você ouvirá o som familiar de “clique”, vibração e flash branco detalhado anteriormente.
Como fazer uma captura de tela em um telefone Xiaomi usando comandos de voz
Se você tem um telefone Android com o Google Assistant (que inclui telefones Xiaomi na maioria dos mercados), você pode usá-lo para tirar uma captura de tela também. Veja como.
1. Ative o Google Assistente

Dependendo de como você configurou seu telefone Xiaomi, um, se não todos esses métodos, devem funcionar para chamar a atenção do Google Assistente.
Se estiver usando navegação de três botões , você pode pressionar e segurar o botão home . Se usar navegação por gestos , deslize do canto inferior esquerdo ou direito da tela .
Você também pode dizer ” Ok Google ” (supondo que essa seja sua frase de ativação), pressionar e segurar a tecla liga/desliga na lateral do dispositivo por uma fração de segundo, tocar no aplicativo Google Assistente na tela inicial, tocar no ícone do microfone no widget da barra de pesquisa do Google na tela inicial, tocar no ícone do microfone na tela do Google Discover à esquerda da tela inicial principal e, se você tiver definido anteriormente como uma ação de toque traseiro , toque duas ou três vezes para invocá-lo.
2. Peça ao Assistente para tirar uma captura de tela

Depois que o Google Assistente estiver ouvindo, tudo o que resta a fazer é pedir para ele “tirar uma captura de tela”. Você pode até mesmo dizer “captura de tela” se preferir.
Desde que tenha entendido, você verá uma prévia de captura de tela ligeiramente diferente aparecendo na parte superior da tela do seu telefone como uma notificação que abrange a largura da tela, informando ‘Captura de tela salva’ . Essa prévia pop-up também oferece a opção de Compartilhar , Editar ou Excluir sua captura de tela recém-capturada.
Como fazer uma captura de tela de rolagem em um telefone Xiaomi
Como mencionado anteriormente, o Scroll é ideal para fazer capturas de tela longas de conteúdo que não cabe todo na tela ao mesmo tempo.
1. Faça sua captura de tela
Capture uma captura de tela usando qualquer um dos métodos descritos acima (exceto o método de comandos de voz, pois ele não fornece a opção de rolagem). Em seguida, toque no botão Rolar que aparece sob a pré-visualização da captura de tela no canto superior direito da tela antes que ela desapareça.
2. Toque em Rolar
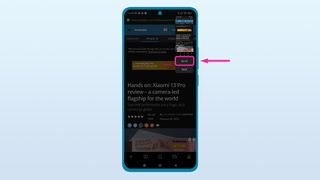
Tocar em Rolar (que ficará esmaecido se o telefone não achar que há algo fora de vista para adicionar à captura de tela) levará você para uma visualização de ‘criação de captura de tela’ em tela cheia, onde o conteúdo que você está vendo começará a rolar automaticamente. Você terá a opção de clicar em ‘concluído’ quando tiver as informações adicionais que deseja na captura de tela.
3. Edite sua captura de tela de rolagem

Você poderá então editar sua captura de tela de rolagem com as mesmas ferramentas (excluir, marcar, cortar, salvar, compartilhar, etc.) como se tivesse capturado uma captura de tela padrão e depois tocado na miniatura de visualização para acessar a visualização de edição descrita anteriormente.
Como fazer uma captura de tela parcial em um telefone Xiaomi
Se você não quiser capturar tudo na tela – como uma captura de tela padrão – ou tudo na tela e o que estiver fora dela – como uma captura de tela de rolagem – então você provavelmente vai querer capturar uma captura de tela parcial.
Como o nome sugere, isso permite que você capture uma seção específica do que está na tela de forma rápida e fácil.
1. Segure três dedos na tela

Com capturas de tela de gestos, você desliza para baixo na tela do seu telefone com três dedos. Com uma captura de tela parcial, você coloca esses mesmos três dedos na tela do seu dispositivo, mas não desliza para baixo, apenas os mantém parados por um momento.
2. Escolha o que capturar

Ao segurar três dedos na tela do seu telefone Xiaomi, em vez da reação normal de captura de tela, a interface escurecerá enquanto uma animação começará a ser reproduzida em loop, mostrando como usar a ferramenta de captura de tela parcial.
Você pode arrastar o dedo pela tela para criar uma máscara retangular ou elíptica sobre a parte da tela que deseja capturar ou usar a ferramenta de forma livre para traçar uma forma de sua escolha (essas ferramentas podem ser selecionadas no canto superior direito da tela).
3. Ajuste sua máscara de captura de tela parcial

Quando você levanta o dedo, a área mascarada que você selecionou será subitamente cercada por uma caixa delimitadora. Se você estiver satisfeito com o que está prestes a capturar, pode pular o resto desta etapa. Caso contrário, use as alças que alinham a borda da caixa delimitadora ao redor da área mascarada para dimensionar, espremer ou esticar a máscara conforme desejado.
4. Salve sua captura de tela parcial

Quando estiver satisfeito com sua máscara de captura de tela parcial, você terá quatro opções para escolher na parte inferior da tela. Começar de novo permite que você defina uma nova área mascarada, enquanto Compartilhar , Editar e Salvar são autoexplicativos.
Tocar em editar exibirá as mesmas ferramentas de edição de captura de tela que você encontraria se simplesmente tocasse na miniatura de visualização que aparece ao capturar uma captura de tela padrão.
Se você está procurando mais coisas que pode fazer com seu telefone, descubra como limpar o cache do seu telefone Android , como limpar uma porta de carregamento do telefone e como bloquear um número no Android .