Se você quer saber como fazer uma captura de tela em um celular Google Pixel, então você está com sorte, porque há várias maneiras de fazer isso.
Encontramos cinco maneiras distintas de fazer uma captura de tela em um telefone Pixel, e todas valem a pena conhecer. Algumas usam botões físicos, outras envolvem gestos e você pode até fazer isso por voz. E além dessas opções, há uma maneira de capturar uma captura de tela de rolagem que funciona muito bem para páginas da web longas.
Cada um desses métodos deve funcionar no Google Pixel 6 , Pixel 6 Pro , Pixel 6a , Pixel 7 e Pixel 7 Pro ; testamos em um 6. Para modelos mais antigos, eles podem ou não funcionar, dependendo do modelo que você está usando. Mas estar no Android 12 ajudará, pois alguns são integrados ao sistema operacional.
Então continue lendo e mostraremos como fazer uma captura de tela em celulares Google Pixel em um formato simples, passo a passo, para cada método.
ÚLTIMOS VÍDEOS DO techradar
Como fazer uma captura de tela em um Google Pixel usando botões físicos
1. Pressione as teclas liga/desliga e diminuir volume

Esta é a maneira mais óbvia de fazer uma captura de tela em um Google Pixel, porque é um método que funciona na maioria dos telefones Android. (Só para ser diferente, fazer uma captura de tela em um iPhone exige que você pressione o botão liga/desliga e o volume para cima , não para baixo.)
Basta pressionar as teclas de energia e volume para baixo ao mesmo tempo , depois soltar ambas e você ouvirá um clique do obturador da câmera. Isso mostrará uma miniatura da sua captura de tela no canto inferior esquerdo da tela, junto com opções para compartilhar e editar a captura de tela. Se você estiver capturando uma tela que se estende além da parte inferior da tela, você também terá a opção de capturar mais. Isso permitirá que você faça uma captura de tela de rolagem (veja abaixo para obter detalhes completos).
Como fazer uma captura de tela em um Google Pixel usando gestos
Os celulares Pixel (e, na verdade, a maioria dos Androids) oferecem duas maneiras de navegar nas telas: deslizando o dedo ou o método “clássico” de três botões.
Ambos fazem essencialmente a mesma coisa, com a única diferença sendo como você acessa o recurso. Aqui estão as instruções para a abordagem baseada em gestos.
1. Abra o menu Configurações
Se você quiser usar Gestos , comece acessando o menu de configurações .
2. Role para baixo até Sistema
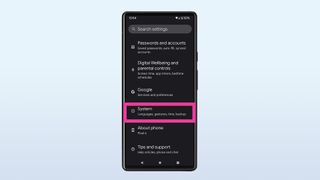
Você encontrará o Sistema próximo ao final do menu Configurações, abaixo do Google e acima de Sobre o telefone.
3. Selecione Gestos no menu Sistema
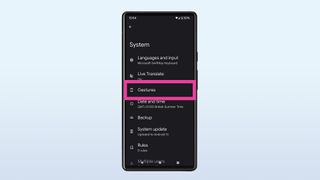
Esta é a terceira opção e também contém várias outras configurações úteis.
4. Escolha Navegação do Sistema

Esta é a quarta opção abaixo . Você poderá ver rapidamente qual dos dois métodos de controle você selecionou no momento.
5. Selecione Navegação por gestos

Depois de escolher Gesture Navigation, você poderá usar swipes para certas ações. Por exemplo, deslizar de baixo para cima na tela levará você para Home.
6. Deslize para cima para abrir um aplicativo
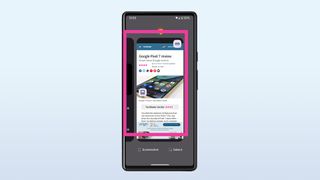
Finalmente, agora você está em posição de usar gestos para tirar uma captura de tela. Basta deslizar de baixo para cima na tela e segurar, depois soltar . Isso mostrará o carrossel de seus aplicativos abertos mais recentemente.
7. Tire sua captura de tela!
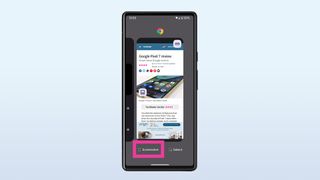
Na parte inferior da tela, você verá um prompt de Captura de tela. Basta deslizar para a direita até chegar ao aplicativo que deseja capturar e clicar em Captura de tela .
Note que você só poderá fazer o screenshot de uma das suas janelas abertas dessa forma. Se, por exemplo, você tiver várias abas do Chrome abertas, esse método só fará o screenshot daquela que você estava olhando por último.
Como fazer uma captura de tela em um Google Pixel usando a navegação de 3 botões
Isso é essencialmente o mesmo que usar Gestos, exceto pela última parte, mas, de qualquer forma, vamos repassar tudo passo a passo.
1. Abra o menu Configurações
Se você quiser usar a navegação de três botões , comece acessando o menu de configurações .
2. Role para baixo até Sistema
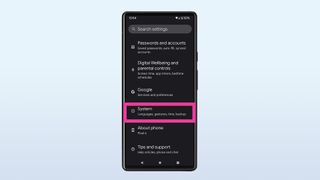
3. Selecione Gestos no menu Sistema
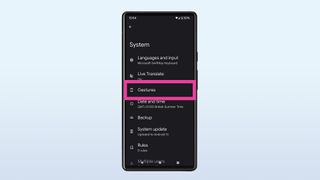
4. Escolha Navegação do Sistema

5. Selecione Navegação de 3 botões

Desta vez, em vez de escolher Gestos, escolha a outra opção, Navegação de 3 botões .
6. Clique no botão Visão geral para abrir um aplicativo

O método de navegação de 3 botões fornece um triângulo no canto inferior esquerdo da tela do telefone (o botão Voltar), um círculo no centro (Início) e um quadrado no canto inferior direito (Visão geral) . Este último mostra seus aplicativos usados recentemente.
Pressione o quadrado uma vez para usá-lo.
7. Tire sua captura de tela!

Assim como no método Swipe, basta selecionar o aplicativo que deseja capturar e clicar em Captura de tela na parte inferior da tela.
Novamente, você poderá compartilhar, editar ou capturar mais depois de tirar a foto.
Como fazer uma captura de tela em um Google Pixel usando o método de toque traseiro
O Google Pixels inclui um recurso de toque traseiro, que permite que você execute certos comandos tocando duas vezes na parte traseira do telefone. Há vários comandos que você pode atribuir a ele, com captura de tela sendo um deles.
1. Abra o menu Configurações e role para baixo até Sistema
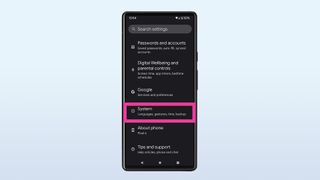
2. Selecione Gestos
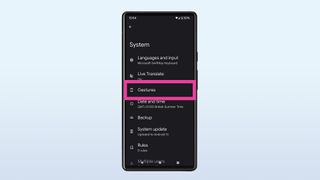
3. Selecione Toque rápido para iniciar ações

4. Selecione Usar toque rápido

Se você não selecionar Usar toque rápido na parte superior da tela, todas as opções abaixo ficarão esmaecidas.
5. Escolha a captura de tela

Esta é a primeira opção da lista, o que é útil.
6. Toque na parte de trás do seu telefone Pixel duas vezes em rápida sucessão

Basta tocar na parte traseira do telefone duas vezes, rapidamente . Isso geralmente funciona bem suavemente. Se você achar que é muito fácil de acionar, no entanto, há uma opção na parte inferior deste menu para Exigir toques mais fortes.
Mais uma vez, executar esta opção criará uma miniatura da captura de tela e permitirá que você compartilhe, edite ou capture mais conforme desejar.
Como fazer uma captura de tela em um Google Pixel usando comandos de voz
O Google Assistant pode não ser a ferramenta mais óbvia para usar em capturas de tela, mas ele faz o trabalho de forma rápida e habilidosa. Veja como fazer isso.
1. Abra o Google Assistente
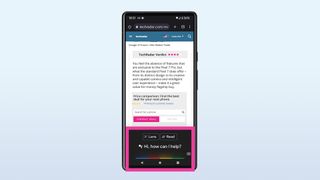
Exatamente como você faz isso vai depender do método que você definiu. Você pode fazer isso por meio da abordagem de toque para trás, por exemplo, ou pelo botão de energia, ou dizendo “Hey Google” ou uma frase de ativação diferente.
2. Peça ao Assistente para tirar uma captura de tela
É realmente simples assim. E não, não vamos lhe dizer como falar; você provavelmente já sabe disso.
Suas capturas de tela serão salvas, como em todos os outros métodos, na pasta de capturas de tela dentro da pasta Imagens no aplicativo Arquivos. Elas também podem ser acessadas de dentro do Google Fotos, se você tiver definido para salvar automaticamente nesse aplicativo.
Como fazer uma captura de tela de rolagem em um Google Pixel
Alguns dos métodos acima também permitem que você selecione uma captura de tela maior que o normal se estiver visualizando algo que ocupe mais de um comprimento de tela.
1. Faça sua captura de tela
Todos os métodos acima funcionarão, exceto o Google Assistant, que não parece oferecer essa opção. A única ressalva é que você precisa estar em um aplicativo compatível com ele, como o Google Chrome.
2. Clique em Capturar mais

Isso aparecerá no canto inferior direito da tela depois que você fizer a captura de tela.
3. Mova a mira para destacar a área da página que você deseja capturar.

Basta arrastar o dedo para baixo na tela para aumentar o tamanho da captura de tela.
4. Clique em Salvar

E pronto. A captura de tela de rolagem agora pode ser compartilhada e editada como uma padrão.
Quer mais dicas para celular? Descubra como limpar o cache do seu telefone Android , como limpar uma porta de carregamento de telefone e como bloquear um número no Android , e se você precisa de um upgrade, confira nossa lista dos melhores telefones Android .