A gravação de tela em um iPhone é bem simples, mas você precisa seguir alguns passos para torná-la facilmente acessível.
Embora a Apple faça alguns dos melhores telefones do mercado, certamente é mais fácil encontrar o recurso de gravação de tela em telefones Android . Abaixo, iniciamos nosso guia passo a passo com instruções sobre como configurar um atalho adicionando-o ao seu Centro de Controle para tornar o processo mais rápido na próxima vez que você precisar.
Quer você queira capturar uma sessão do Facetime com um ente querido, aquele momento em que você roubou a vitória em um jogo ou conteúdo para ser usado em seu último TikTok ou Instagram Reels, veja como garantir que você nunca perca um momento.
Etapas para gravar a tela em um iPhone
- Abra o aplicativo Configurações e navegue até o menu do Centro de Controle
- Encontre a opção Gravação de tela e clique no símbolo verde ‘+’
- Abra seu Centro de Controle
- Toque no botão de gravação
Guia passo a passo
1. Vá para o menu do Centro de Controle em Configurações
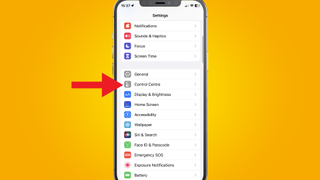
Primeiro, você vai querer abrir o aplicativo Ajustes no seu iPhone, que deve estar na sua página inicial. Se você estiver travado, é o logotipo cinza com uma engrenagem nele, e se você acabou de ativar seu telefone, ele deve estar na penúltima linha na extrema direita.
Em seguida, role para baixo até o terceiro grupo de opções e encontre aquele chamado Centro de Controle.
2. Adicione a gravação de tela ao seu centro de controle
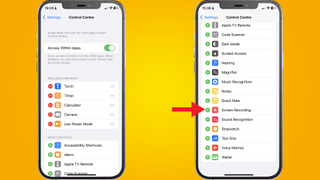
Se você rolar para baixo, passando pelo grupo intitulado Controles incluídos, até o segundo grupo chamado Mais controles, você encontrará um para Gravação de tela .
Clique no símbolo verde ‘+’ e ele irá para o centro de Controles Incluídos. Enquanto estiver aqui, confira as outras ferramentas úteis para as quais você pode criar um atalho e adicione quaisquer outras às quais você queira acesso rápido e fácil.
3. Vá para o seu Centro de Controle
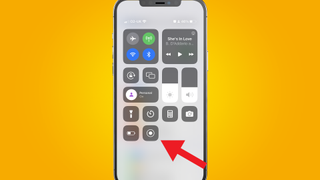
Se você nunca usou a Central de Controle em um iPhone, você está prestes a se surpreender: é uma interface muito útil.
Basta deslizar para baixo a partir do canto superior direito do seu iPhone (iOS 12 ou posterior) e você encontrará controles rápidos para conectividade, bloqueio de tela, brilho e volume, bem como quaisquer atalhos que você tenha escolhido na etapa anterior.
4. Toque no botão Gravar tela
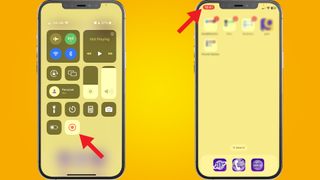
Agora você está pronto para começar a gravar a tela no seu iPhone. Toque no ícone com um ponto branco com um círculo concêntrico ao redor , e uma contagem regressiva de três segundos deve começar antes que o ícone fique vermelho, sinalizando que agora está gravando.
Depois de terminar de capturar sua filmagem, basta retornar ao Command Center deslizando para baixo a partir do canto superior direito da tela e tocando no botão Screen Record mais uma vez, o que interromperá a gravação instantaneamente. Tocar na bolha vermelha que aparece ao redor do relógio do seu telefone também funcionará.
5. (Opcional) Ligue o microfone embutido
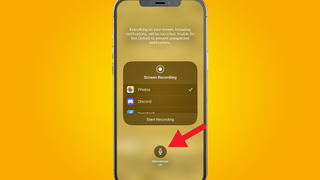
Se você também quiser gravar áudio do microfone integrado do seu iPhone, pressione e segure o botão de gravação de tela antes de gravar. Você encontrará um botão na parte inferior da tela com a imagem de um microfone.
Toque aqui para ligá-lo, e suas gravações agora captarão áudio do microfone embutido também. Vale a pena notar que você pode querer diminuir o volume do aplicativo do que quer que esteja gravando para que sua voz possa ser ouvida por cima.
Perguntas frequentes
Onde encontro gravações de tela no meu iPhone?
Como faço uma captura de tela em um iPhone?
Considerações finais
A Apple demorou um pouco para aderir à gravação de tela e, mesmo assim, não tornou particularmente fácil para usuários iniciantes encontrarem o recurso.
ÚLTIMOS VÍDEOS DO techmaisapp
No entanto, depois de configurar seu atalho, ele é rápido e intuitivo de usar, e os resultados raramente, ou nunca, sofrem com problemas de latência ou qualidade.