Os melhores MacBooks são bem conhecidos por serem alguns dos melhores laptops para projetos criativos e de edição, o que se estende à gravação de áudio. É por isso que há uma grande variedade de programas e até mesmo um site para gravar áudio de alta qualidade.
E graças ao iCloud , você pode sincronizar suas gravações com outros dispositivos Mac, o que é incrivelmente útil quando você precisa alternar arquivos ou fazer backup deles em vários lugares.
Este guia apresentará vários métodos diferentes para gravar áudio em qualquer MacBook, dependendo da sua preferência e do equipamento que você tem disponível.
Etapas para gravar áudio em um MacBook
Ferramentas e requisitos
Guia passo a passo
1. Como gravar áudio no QuickTime em um MacBook
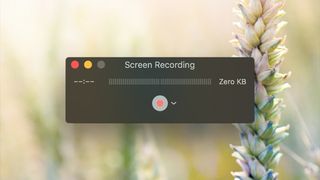
Abra o aplicativo QuickTime Player no MacBook e selecione Arquivo > Nova gravação de áudio .
Clique no menu pop-up Opções , escolha entre microfone e qualidade e ajuste o volume.
Clique em Gravar para começar a gravar áudio e pressione Parar para interromper a gravação. Para pausá-la, pressione Option e clique no botão Gravar e clique novamente para continuar.
Arquivo > Salvar para salvar e nomear sua gravação.
2. Como gravar áudio no Movavi Screen Recorder em um MacBook
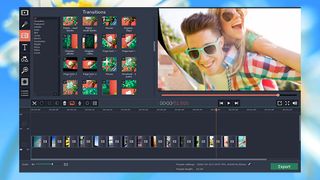
Abra o software e selecione a opção de gravação.
Escolha Microfone ou Áudio do sistema e marque ou desmarque Webcam para controlar se deseja gravar vídeos.
Inicie a gravação escolhendo REC .
Clique em Exportar > MP3 para salvar a faixa de áudio e depois clique em Salvar .
3. Como gravar áudio no gravador de voz Voice Memos em um MacBook
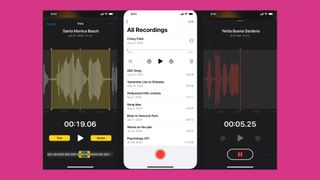
Abra o aplicativo Voice Memos e pressione o botão vermelho para iniciar a gravação.
Clique em Pausar para pausar sua gravação e depois clique novamente para Retomar .
Clique em Concluído para interromper a gravação e acesse-a em Preferências .
Você também pode sincronizar entre seus dispositivos Apple usando o iCloud.
4. Como gravar áudio no Audacity em um MacBook
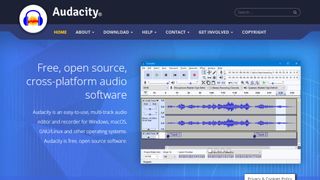
Abra o software e verifique seu microfone através da Captura de som primária
Clique no menu suspenso superior e selecione Faixas > Adicionar novo > Faixa estéreo
Clique no botão vermelho para iniciar a gravação, pause clicando no botão Pausar e pare clicando no botão amarelo Parar
Clique em Arquivo > Exportar e selecione um tipo de arquivo e clique em Arquivo > Exportar > Exportar áudio
5. Como gravar áudio no GarageBand em um MacBook
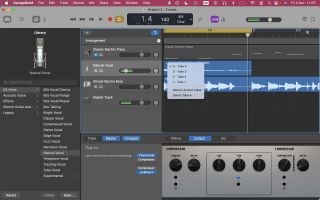
Abra o aplicativo GarageBand e selecione Áudio como o tipo de faixa
Clique em Preferências do Sistema > Som , selecione Entrada e, em seguida, selecione o tipo de microfone
Clique em Criar novo projeto musical , nomeie seu arquivo em Salvar como e clique em Criar
Clique no cabeçalho da trilha, escolha Trilha > Excluir trilha , seguido por Trilha > Nova trilha
Clique em Real Instrument Track e depois clique em Criar no pop-up
Vá para o painel Track Info , então selecione Vocals > No effects. Verifique sua entrada de áudio através de Input Source.
Clique em Gravar para iniciar a gravação e depois em Reproduzir para interrompê-la
Salve seu arquivo com Arquivo > Salvar e exporte-o com Compartilhar > Enviar música para o iTunes
6. Como gravar áudio no Screencapture.com em um MacBook
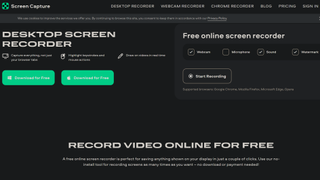
Acesse o site Screencapture.com e selecione suas opções de saída de som
Clique em Iniciar gravação para começar e, em seguida, clique em Parar gravação para encerrá-la.
Você pode salvar o arquivo no seu computador, carregá-lo em um site ou compartilhá-lo online
Considerações finais
Essas são as maneiras mais comuns e melhores de gravar áudio em MacBooks. No entanto, há muitos outros programas e sites que podem ser usados para gravar, especialmente para trabalhos mais profissionais.
ÚLTIMOS VÍDEOS DO techradar
Mas para a maioria dos usos, como podcasts, vídeos, edição básica de música e mais, todos eles são mais do que bons o suficiente para usar. Muitas vezes, não são necessários programas mais complexos e, às vezes, isso pode realmente ser prejudicial à qualidade do seu trabalho, pois as inúmeras opções podem ser esmagadoras.