Embora certamente possa haver um problema com o dispositivo em si se você estiver enfrentando qualquer um desses problemas, na maioria das vezes, limpar o cache, o histórico, os cookies ou outros dados temporários dos seus aplicativos será suficiente para que o dispositivo volte a funcionar.
Todos nós nos pegamos pensando em como liberar espaço de armazenamento do iPhone em algum momento. Os aplicativos de navegador tendem a ser grandes acumuladores que devoram todos os tipos de pedaços dos vários sites que você visita e, como estão sempre com fome, eles acumulam mais e mais com o tempo.
Embora esses arquivos em cache possam certamente acelerar as coisas quando você visita um site, eles também podem causar problemas quando o site em questão foi atualizado. Eles também fazem o aplicativo crescer muito além do tamanho inicial de download. Então, vale a pena fazer uma limpeza de primavera no seu iPhone ou iPad regularmente para mantê-lo funcionando perfeitamente.
Não importa se é Safari , Chrome, Firefox ou aplicativos de terceiros, abaixo mostramos como limpar o cache no iPhone e iPad. Depois de seguir nossos passos, você pode achar nosso guia para o armazenamento “Outro” do iPhone: o que é e como você pode excluí-lo útil se estiver procurando criar ainda mais espaço valioso no seu dispositivo.
Ferramentas e Requisitos
Passos rápidos para limpar o cache no iPhone
Guia passo a passo
Quando chega a hora de limpar o cache no iPhone e iPad, vale a pena começar pelo seu navegador. Dependendo de qual aplicativo é seu navegador diário de escolha, você terá que usar métodos diferentes para limpar as sobras da sua navegação recente na web.
Como limpar o cache no Safari
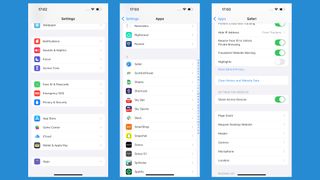
Usuários do Safari devem abrir o aplicativo Configurações e rolar para baixo até as configurações do Safari (que estão ocultas na aba Aplicativos no iOS 18). Uma vez lá, role para baixo para encontrar ‘Limpar Histórico e Dados do Site’ . Confirme esta opção, e o Safari removerá tudo.
Enquanto estiver aqui, você também pode selecionar “Configurações avançadas” e depois “Bloquear todos os cookies” para evitar que seu cache fique cheio novamente com lixo desnecessário.
Outra opção é navegar para Ajustes > Geral > Armazenamento do iPhone > Safari > Dados do Site . Isso mostrará quais sites atualmente têm arquivos baixados no seu cache, incluindo quanto espaço individual eles ocupam. Você pode deslizar para a esquerda para excluir sites individuais ou tocar em “Remover Todos os Dados do Site” para limpá-los todos.
Como limpar o cache no Chrome
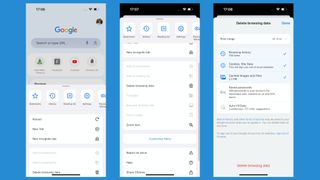
Para usuários do Chrome e do Firefox, será necessário acessar esses aplicativos para encontrar as configurações necessárias para limpar o cache no iPhone e no iPad.
No Chrome, role para cima para fazer a aba de navegação inferior aparecer , toque no símbolo ‘…’ e selecione ‘Excluir dados de navegação’ . O Chrome permitirá que você exclua qualquer um ou todos os seguintes: histórico de navegação, cookies, dados do site, imagens e arquivos em cache, senhas salvas ou dados de preenchimento automático (como endereços). Alterne suas escolhas e escolha ‘Excluir dados de navegação’ novamente para finalizar.
Como limpar o cache no Mozilla Firefox
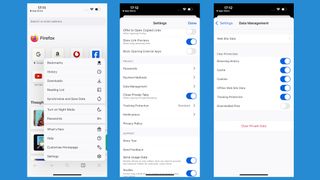
No Firefox, toque nas três linhas paralelas na aba inferior e escolha Configurações . Vá para Privacidade > Gerenciamento de Dados ; lá, você pode limpar Dados do Site , ou limpar qualquer um dos seguintes Dados Privados : histórico de navegação, cache, cookies, dados de sites offline, proteção de rastreamento ou arquivos baixados.
Como limpar o cache em aplicativos de terceiros
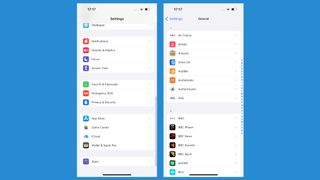
Certos aplicativos de terceiros têm seu próprio navegador integrado que pode armazenar dados em cache. Não podemos executar o método para todos os aplicativos de terceiros para iPhone, mas alguns deles têm uma ferramenta útil no aplicativo Ajustes do iPhone.
No menu principal de Configurações, role para baixo até a longa lista alfabética de aplicativos de terceiros (ou, se estiver no iOS 18, selecione a aba Aplicativos ) e selecione o aplicativo em questão . Na parte inferior das configurações do aplicativo, você pode ver uma opção para ‘Redefinir Cache na Próxima Inicialização’ . Esta opção irá temporariamente lavar o lixo que você não precisa.
Se você não vir essa opção nas configurações do aplicativo (e a maioria não a tem), você precisará encontrar o menu de configurações do aplicativo.
Solução de problemas
Se você tentar limpar o cache no iPhone e iPad e não obtiver sucesso, seu último recurso para um aplicativo inchado sem uma maneira clara de remover o cache seria excluir e reinstalar o aplicativo em questão .
Para fazer isso, navegue até Ajustes > Geral > Armazenamento do iPhone e clique em qualquer aplicativo . Você verá quanto do espaço de armazenamento é Documentos e Dados, em comparação ao aplicativo em si.
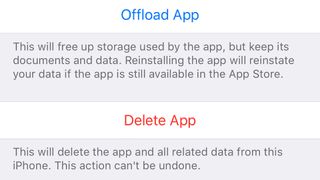
Normalmente, recomendamos descarregar aplicativos mais antigos, o que remove o aplicativo, mas mantém seus dados salvos para mais tarde. Nesse caso, os dados salvos são o problema, e excluir completamente o aplicativo é sua melhor aposta.
Clique em ‘Excluir aplicativo’ duas vezes , vá até a App Store para procurá-lo e baixe-o novamente . Os Documentos e Dados devem ser redefinidos para apenas alguns MB – pelo menos até você começar a navegar ou importar dados do usuário novamente.
Dito isso, não são apenas os seus aplicativos do iPhone que têm um cache. Às vezes, os telefones usam seu armazenamento local para manter informações que os ajudam a concluir tarefas básicas mais rapidamente. Esses dados de atalho armazenados podem se acumular ao longo do tempo.
Se seu telefone parece estar lento, então as instruções em nosso guia sobre como redefinir um iPhone valem a pena tentar. Não uma redefinição total que apaga seus dados salvos, mas sim desligá-lo e ligá-lo novamente.
Em telefones mais novos, isso significa segurar o botão de energia e qualquer um dos botões de volume juntos até que a opção ‘Deslize para desligar’ apareça; em modelos mais antigos, você apenas pressiona e segura o botão de energia . Desligue-o e sinta-se à vontade para ligá-lo imediatamente . O cache do iOS deve ser limpo.