Saber como transferir seus dados de iPhone para iPhone é uma habilidade que certamente será útil. Embora seja tentador querer usar seu novo iPhone brilhante no minuto em que você o coloca em suas mãos, é importante que você não se apresse no processo de configuração inicial, pois a última coisa que você quer é perder arquivos ou fotos importantes.
Quer você tenha acabado de comprar um iPhone 14 ou outro dos melhores iPhones disponíveis atualmente, você precisará transferir dados do seu iPhone antigo para o seu novo iPhone. Embora você tenha a opção de começar do zero e configurar seu iPhone em um estado totalmente novo, a maioria de nós desejará transferir nossos dados.
Quando se trata de como configurar um novo iPhone, é verdade que a Apple pergunta se você deseja ou não transferir dados de iPhone para iPhone, mas, dependendo se você usa ou não o iCloud , tem os cabos de transferência corretos para iPhone ou se deseja usar um dos melhores MacBooks e Macs como intermediário, há diferentes métodos de transferência de dados do iPhone que você pode empregar.
Há também a questão de quanto dos seus dados você quer transferir. Enquanto alguns de nós acham mais fácil simplesmente mover tudo e resolver depois, para outros, pode ser que queiramos que apenas dados específicos sejam transferidos.
ÚLTIMOS VÍDEOS DO techmaisapp
Não importa qual rota você queira seguir, estamos aqui para orientá-lo sobre os melhores métodos disponíveis para transferir dados de iPhone para iPhone. Para outras situações, você pode conferir nossos guias sobre como mudar do Android para o iPhone ou como mudar do iPhone para o Android .
Como transferir dados do iPhone via iCloud
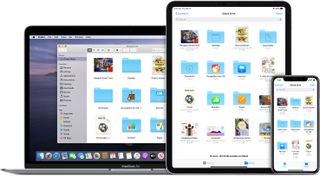
O método mais simples para preservar os dados do seu iPhone é primeiro aprender como fazer backup de um iPhone no iCloud. Vá para Ajustes > Seu Nome (a primeira opção) > iCloud . Você verá quanto armazenamento do iCloud você usou e quais aplicativos você está fazendo backup.
Você pode ver um resumo de quanto espaço de armazenamento está sendo usado atualmente por Fotos, backups, aplicativos e outros dados. Role para baixo para ver uma lista de aplicativos usando o iCloud, com a opção de alternar cada aplicativo ligado ou desligado – para que eles apareçam ou não no seu novo iPhone automaticamente.
Você só ganha 5 GB de armazenamento de graça. Considerando que a maioria dos iPhones hoje em dia tem 64 GB de armazenamento ou mais, isso não será suficiente para a maioria das pessoas. Você pode seguir nosso guia sobre como liberar espaço em um iPhone , mas isso provavelmente não será suficiente.
Para fazer backup de tudo no seu telefone, você provavelmente precisará fazer upgrade para um plano pago. Custa $0,99 / £0,79 / AU$1,49 por mês para 50 GB ou $2,99 / £2,49 / AU$4,49 por mês para 200 GB.
Se você não se importar com uma pequena taxa, você pode se inscrever, fazer backup de todo o seu telefone no iCloud, baixar os dados para o seu novo iPhone e então cancelar o iCloud antes do mês acabar. Nas Configurações do iCloud, escolha Gerenciar Armazenamento e clique em Atualizar para selecionar seu plano pago.
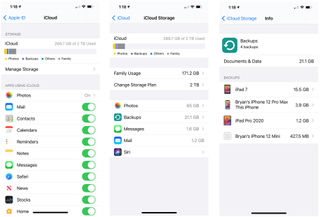
Depois de decidir o que deseja transferir para seu novo iPhone, vá para Ajustes > Seu Nome > iCloud > Backup do iCloud . Você encontrará a opção na parte inferior da seção ‘Apps usando iCloud’.
Ative o Backup do iCloud se ainda não estiver ativado e selecione Fazer Backup Agora . Seu iPhone enviará todos os seus dados mais recentes para a nuvem.
Agora, comece a configurar seu novo iPhone. Siga as etapas na tela, incluindo conectar seu telefone ao Wi-Fi; você pode pular a tela de Início rápido, que aparece na próxima seção. Depois de acessar a tela Apps & Data , escolha Restaurar do backup do iCloud .
Você deve entrar na sua conta Apple ID ; se você tiver 2FA ativo, provavelmente precisará aprovar o login no seu antigo iPhone ou Mac. Então, escolha o backup mais recente do iCloud na lista de opções que mostra a data de hoje.
A Apple transferirá todos os dados de backup diretamente para seu novo iPhone. Apenas certifique-se de que o telefone esteja conectado ao Wi-Fi para que você não esteja usando dados de celular, e que ele esteja conectado para que o telefone não morra no meio da transferência.
Como transferir dados do iPhone com o Quick Start

O melhor método gratuito para transferir dados para seu novo iPhone é por meio do Quick Start, o sistema de transferência de iPhone para iPhone da Apple.
Para usá-lo, seu iPhone atual deve executar o iOS 16.2 ou posterior e ter o Bluetooth habilitado . Qualquer iPhone do 5S em diante deve ser capaz disso. No entanto, recomendamos atualizar para o iOS 16 (ou a versão mais recente do iOS disponível em telefones mais antigos) para o processo de transferência mais fácil. Confira nosso guia sobre como obter o iOS 16 no seu iPhone para obter mais informações.
Ligue o seu iPhone antigo e o novo e coloque-os um ao lado do outro. No novo iPhone, escolha seu idioma. A próxima tela deve ser a tela de Início Rápido.
No seu iPhone antigo – assumindo que o Bluetooth esteja habilitado – você deve ver uma tela pop-up perguntando se você quer ‘Usar seu Apple ID [[email protected]] para configurar seu novo iPhone’. Clique em Continuar, então pegue seu iPhone antigo e posicione a visão da câmera de forma que ela se sobreponha ao padrão circular que aparece no seu novo iPhone.
Seu iPhone antigo agora está sincronizado. Coloque-o por perto e conecte-o se a bateria estiver fraca para que ela não acabe no meio da transferência.
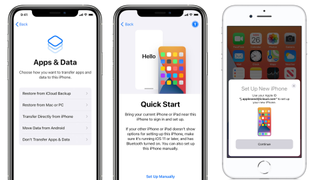
No seu novo iPhone, siga os passos na tela até chegar na tela Transferir seus dados . Escolha Transferir do iPhone , concorde com os Termos e Condições (assumindo que você concorda com os termos e condições, é claro) e confirme quais Configurações ou outros dados você deseja transferir. Você também pode precisar atualizar o novo iPhone para o sistema operacional mais recente.
Assim que o novo iPhone terminar de preparar a transferência, o iPhone antigo mostrará uma tela ‘Transferindo Dados’ com uma barra de progresso, enquanto o novo iPhone terá uma tela ‘Transferindo Dados do iPhone de X’ com o mesmo progresso. O tempo que isso levará dependerá de quantos gigabytes de dados você está transferindo e se os dois telefones estão conectados.
Eventualmente, a transferência será concluída! No seu novo iPhone, toque nos menus que aparecem até chegar à tela inicial. Certifique-se de que seu Apple Photos, Calendar, Mail, Contacts e outros aplicativos tenham todos os seus dados antigos.
No seu iPhone antigo, clique em Continuar para voltar à tela inicial. Agora que você confirmou que tudo foi movido, você pode redefinir seu iPhone para as configurações de fábrica com segurança (se não tiver certeza de como fazer isso, confira nosso guia sobre como redefinir um iPhone ).
Como transferir dados para um iPhone usando uma conexão com fio

Você também pode escolher conectar os dois iPhones usando um cabo e um adaptador antes de usar o método Quick Start. Embora isso acelere a transferência, francamente pode não valer o preço.
Você precisa de um adaptador Lightning para câmera USB (US$ 29 / £ 29 / AU$ 49) para usar com seu cabo Lightning para USB padrão que vem com seu iPhone. O conector Lightning do adaptador entra em um iPhone, o carregador USB é inserido no adaptador e o conector Lightning do carregador é encaixado no outro iPhone.
Este adaptador é usado principalmente para transferir dados de acessórios compatíveis com USB para iPhones e iPads. Se você não se vê usando-o em nenhum outro contexto, provavelmente é seguro ignorá-lo e apenas transferir sem fio. A pequena quantidade de tempo economizada provavelmente não justifica o custo.
Como transferir dados de iPhone para iPhone usando Mac ou PC
Fazer backup do seu iPhone no computador tem alguns benefícios ao transferir dados para um novo iPhone. Ele permite que você transfira os dados usando um cabo em vez de Wi-Fi, sem pagar pelo iCloud. Além disso, ele armazena os dados de backup caso seu iPhone seja perdido ou danificado.
Para conectar seu iPhone ao seu Mac ou PC, você precisará de um cabo USB-C para Lightning ou de um adaptador USB-C para USB para usar com o cabo de carregamento USB para Lightning .
Com a versão mais recente do macOS, a Apple agora faz backup do seu iPhone no Finder em vez do iTunes. Conecte seu iPhone antigo e encontre-o em Locais no Finder . Escolha Confiar neste dispositivo no iPhone e no Mac. Você verá uma opção para Fazer backup de todos os dados do seu iPhone no seu Mac . Selecione-a e escolha Fazer backup agora .
Com seu novo iPhone, ligue-o, conecte-o ao computador e siga as etapas na tela. Pule o Início rápido e prossiga até chegar em Aplicativos e dados . Escolha Restaurar do Mac ou PC . Você seguirá as etapas na tela para instalar seu backup mais recente no seu novo iPhone.
Transferir dados selecionados de um iPhone para outro

Às vezes, você precisa transferir dados de iPhone para iPhone em massa sem sobrescrever completamente o outro telefone. Você sempre pode usar métodos tradicionais – e-mail ou mensagens de texto, por exemplo – mas há outros métodos que você pode usar, seja de ferramentas da Apple ou de terceiros.
AirDrop: Você pode facilmente enviar Fotos, Arquivos ou outros conteúdos da Apple de um iPhone para outro usando o AirDrop. Temos um guia sobre como usar o AirDrop em iPhones se você precisar de ajuda para descobrir como fazer ambos os iPhones se encontrarem. Mas esta ferramenta simplifica o compartilhamento de conteúdo da maioria dos aplicativos iOS para outro iPhone.
Transfira arquivos específicos para Mac ou PC: Quando você conecta seu iPhone ao seu Mac via Finder (ou PC via iTunes para Windows), em vez de fazer backup de todo o seu telefone, você pode arrastar e soltar arquivos específicos do seu iPhone para a área de trabalho do seu computador. Você pode então conectar o segundo iPhone ao mesmo computador e arrastar os arquivos da sua área de trabalho para o novo telefone. Este método funciona bem para uma transferência maior de arquivos.
Armazenamento em nuvem: o iCloud não é o único serviço de armazenamento na cidade. Você pode usar qualquer uma das melhores soluções de armazenamento em nuvem disponíveis para fazer backup de arquivos específicos do seu iPhone para a nuvem. Supondo que o serviço tenha um aplicativo, você pode baixá-lo no segundo iPhone, fazer login nessa conta e baixar os arquivos necessários da nuvem para esse dispositivo.