Vale a pena dedicar um tempo para descobrir como usar o Google Lens no seu iPhone ou iPad, porque essa ferramenta de reconhecimento de imagem tornará sua vida muito mais fácil.
Desde seu lançamento em 2017, o Google Lens se tornou uma das nossas ferramentas tecnológicas favoritas com tecnologia de IA. Usando a câmera do seu smartphone e o aprendizado profundo de máquina, o Google Lens pode traduzir texto, ajudar você a identificar plantas e encontrar respostas para equações — muito legal, não?
Um dos melhores aplicativos Android de longe, o Google Lens também está disponível em dispositivos iOS e é incrivelmente fácil de instalar. Não importa se você tem o melhor iPad ou o melhor iPhone , você verá que o Google Lens funciona perfeitamente em ambos.
Junto com os recursos mencionados acima, o Google Lens também é fantástico quando você está fazendo compras. Viu um par de sapatos que você gosta? O Google Lens irá identificá-los instantaneamente (bem como fornecer sugestões de itens semelhantes) e dar acesso a avaliações quando disponíveis. Então, você terá todas essas informações na palma da sua mão antes de decidir se vai ou não ao caixa.
ÚLTIMOS VÍDEOS DO techmaisapp
Além disso, é um salva-vidas total quando você está viajando. Você descobrirá que o Google Lens é capaz de identificar prédios e pontos de referência, puxando direções para você em uma fração de segundo, junto com os horários de funcionamento para que você não faça uma viagem desperdiçada. Ele pode até reconhecer restaurantes e cafés, para que você possa ler as avaliações do outro lado da rua antes de se aproximar da porta.
Agora que deixamos todos vocês animados, sabemos que vocês estarão ansiosos para descobrir como usar o Google Lens no seu iPhone ou iPad. Aqui está tudo o que você precisa saber para tornar a instalação e o uso desta ferramenta poderosa muito fácil…
Como instalar o Google Lens em um iPhone ou iPad
O Google Lens não tem seu próprio aplicativo dedicado na App Store. Em vez disso, sua funcionalidade é incorporada em dois aplicativos diferentes do Google. Qual é o melhor para você dependerá de como você planeja usar o Google Lens e em qual dispositivo.
1. Use o aplicativo Google
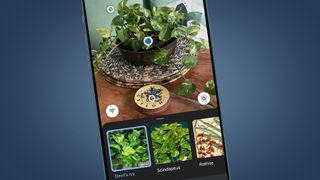
A primeira opção para acessar o Google Lens no seu iPhone ou iPad é o aplicativo Google . Ele dá a você acesso a uma gama completa de serviços do Google no seu iPhone, incluindo notícias personalizadas, atualizações esportivas e informações meteorológicas, bem como um conjunto completo de ferramentas de pesquisa do Google, incluindo o Google Lens.
Instale o aplicativo e você poderá usar o Google Lens com sua câmera em tempo real no seu iPhone (mas não no iPad, infelizmente), bem como pesquisar com imagens que já estão salvas no seu rolo de câmera. Para começar, baixe a versão mais recente do aplicativo Google na App Store .
2. Use o aplicativo Google Fotos

Como alternativa, você pode instalar o aplicativo Google Fotos , que é a melhor opção se você estiver planejando usar um iPad. O Google Fotos é o serviço de backup de fotos na nuvem do Google e inclui uma série de recursos interessantes para editar e organizar suas imagens online.
Ele também incorpora o Google Lens: abra qualquer imagem do seu rolo de câmera no aplicativo Google Fotos e, com apenas um toque, você poderá analisá-la para obter informações usando o Google Lens.
A principal diferença, no entanto, é que o Google Fotos não permite que você pesquise em tempo real com a câmera do seu iPhone ou iPad. Se isso não for um problema, basta baixar a versão mais recente do aplicativo Google Fotos na App Store .
Ambos os aplicativos solicitarão acesso à sua biblioteca de fotos na primeira vez que você os abrir ou tentar usar a ferramenta Google Lens, e é necessário conceder isso para que o Google possa executar seus snaps em seus servidores.
Mesmo se você estiver usando o Google Lens em tempo real, vários recursos exigem que você tire uma foto do objeto antes que o software possa analisá-lo.
Como usar o Google Lens em tempo real no seu iPhone
1. Inicie o aplicativo Google
Se você quiser pesquisar em tempo real usando seu iPhone, comece abrindo o aplicativo Google . Na tela inicial do aplicativo, toque no ícone da câmera à direita da barra de pesquisa principal (infelizmente, isso não está disponível na versão do aplicativo para iPad).
Se for a primeira vez que você usa o aplicativo, pode ser solicitado que você conceda permissão ao Google para acessar suas fotos. Você também pode ver uma caixa de diálogo explicando que o Google Lens tentará identificar objetos continuamente sempre que estiver em execução.
2. Escolha o modo certo
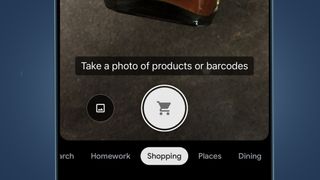
Com o Google Lens aberto, você pode deslizar para a esquerda e para a direita para alternar entre os vários modos , cujos nomes aparecerão na parte inferior da tela.
Cada rótulo é relativamente autoexplicativo. O Translate, por exemplo, permitirá que você traduza textos de um idioma para outro. O Text permite que você tire uma foto do texto, que pode ser lido em voz alta para você ou copiado para um aplicativo diferente. O Dining permite que você tire uma foto da comida, para identificação e sugestões de receitas.
3. Concentre-se no seu assunto

Depois de selecionar o modo relevante, basta apontar sua câmera para o objeto que você gostaria que o Google Lens procurasse . Círculos brancos aparecerão na tela enquanto o Google analisa o conteúdo da imagem ao vivo.
Quando ele identifica um objeto no quadro, um círculo branco maior aparecerá sobre ele. Se ele reconhecer vários objetos, cada um será marcado com um círculo branco. Para selecionar o objeto que você quer pesquisar, basta apontar sua câmera para o círculo apropriado até que ele fique azul . Um prompt aparecerá dizendo ‘Toque no botão do obturador para pesquisar’.
4. Toque no botão do obturador para pesquisar
Toque no botão do obturador e o Google levará um momento para se comunicar com seus servidores antes de apresentar uma lista de resultados personalizados para o item detectado e o modo selecionado. Observe que você precisará de uma conexão Wi-Fi ou de dados móveis ativa para esse processo.
A imagem que você tirou também permanecerá na tela. Se o objeto que você selecionou puder se encaixar em diferentes categorias – digamos texto, tradução e dever de casa – você pode alternar o modo de pesquisa nesta tela, tocando no botão branco à esquerda contendo três linhas horizontais . A lista de resultados abaixo será atualizada de acordo, sem a necessidade de tirar outra foto.
Quer pesquisar com um objeto diferente da mesma cena? Como acima, você não precisa tirar outra foto: basta tocar em um dos círculos brancos dentro da imagem que você já tirou para descobrir o que o Google Lens identificou. Ou se você acha que há um objeto que o Google deixou passar, você pode tocar no botão branco com a lupa à direita. Isso permite que você dê uma mãozinha ao Google ao focar e reformular a área de pesquisa em torno de um objeto específico na cena.
Como usar o Google Lens em fotos no rolo da câmera do seu iPhone ou iPad
Às vezes, você pode precisar das habilidades do Google Lens mais tarde. Digamos, por exemplo, que você avista uma planta misteriosa quando não tem um bom sinal de dados, ou tira uma foto da sua comida em um restaurante, mas não quer perder tempo olhando para o seu telefone porque está acompanhado.
Você pode usar facilmente o Google Lens para pesquisar com fotos salvas no rolo da câmera do seu iPhone ou iPad, a qualquer momento. Há duas maneiras de pesquisar com snaps salvos no seu smartphone ou tablet, ambas detalhadas abaixo.
1. Use o aplicativo Google
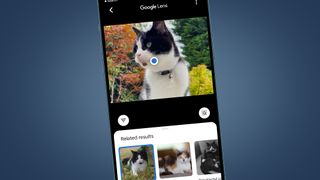
Se estiver usando o aplicativo do Google, comece tocando no ícone da câmera ao lado da barra de pesquisa na página inicial. Com o Google Lens ativado, toque na moldura da imagem à esquerda do botão de pesquisa do obturador , o que abrirá sua biblioteca de fotos. Selecione qualquer foto e o Google a analisará em busca de objetos.
2. Use o aplicativo Google Fotos
Como alternativa, você pode fazer a mesma coisa pelo aplicativo Google Fotos. Basta abrir a imagem que você gostaria de pesquisar com , então toque no botão Google Lens na parte inferior da tela. É o segundo da direita e parece um círculo parcialmente emoldurado. Clique aqui e o Google analisará novamente a imagem em busca de quaisquer objetos identificáveis.
Seja qual for o método que você usar, a próxima tela será a mesma. O Google apresentará uma gama de resultados relevantes para o que ele detectar na imagem escolhida. Como acima, você pode alterar o modo de pesquisa tocando no botão à esquerda ou reenquadrar a cena para focar em um objeto diferente usando o botão à direita. E, novamente, se o Google detectar vários objetos na cena, você pode alternar entre eles tocando nos marcadores brancos que os rotulam.
Como melhorar os resultados de pesquisa do Google Lens no iPhone ou iPad
O Google Lens geralmente é muito impressionante quando se trata de identificar objetos e retornar resultados relevantes. De animais a variedades de plantas e pratos deliciosos, ele pode ser assustadoramente bom em detectar e reconhecer o assunto dos seus snaps. Mas ocasionalmente o Google erra.
Em iluminação ruim, por exemplo, ou se o objeto em questão tiver um formato indefinido, o Google pode ter dificuldade para entender o que está olhando. Da mesma forma, mesmo que o Google Lens reconheça o objeto, os resultados de pesquisa sugeridos às vezes não são os mais úteis – ou precisos.
Se você achar que esse é o caso ao usar o Google Lens no seu iPhone ou iPad, você pode ajudar a melhorar a ferramenta dando feedback. Role para baixo até o final da lista de resultados da pesquisa e você verá uma consulta dizendo “Você achou esses resultados úteis?” Você pode então tocar em “sim” ou “não”. A última opção permitirá que você envie feedback detalhando seus problemas, o que deve ajudar a melhorar o desempenho no futuro.