Como selecionar, copiar e colar em um iPhone e onde tudo isso vai
O que fazer sem Command-C e Command-V

Um representante do Congresso dos EUA, Kweisi Mfume, uma vez fez um discurso de formatura e disse que as quatro palavras que ficariam com os formandos pelo resto de suas vidas eram “copiar, colar e selecionar tudo”. Era 2000, quando os alunos estavam trocando o trabalho em papel pelo digital. Hoje, tomamos o cortar, copiar e colar como garantido, mas você realmente sabe a melhor maneira de cortar e copiar no seu iPhone? Depois que é “cortado”, para onde vai esse material?
Quando você corta ou copia algo, isso é colocado em um espaço de memória chamado “área de transferência”. A Apple tem um recurso muito legal chamado Área de Transferência Universal que funciona em todos os seus dispositivos, então se você tem um iPhone e também um computador Mac ou um iPad, você está com sorte, e falaremos sobre isso mais tarde.
Enquanto os telefones Android têm uma grande área de transferência que armazena um longo histórico de coisas que os usuários cortaram e copiaram, seu iPhone mantém as coisas simples. Você só tem uma coisa na sua área de transferência – o que você acabou de cortar ou copiar.
Na verdade, existem dois tipos de cortar, copiar e colar no iPhone. As instruções no site da Apple são explicitamente para texto que você pode editar, ou seja, quando você pode ver o teclado na tela. As instruções da Apple não se aplicam a páginas do Safari ou Chrome, ou qualquer outro texto estático que você não pode alterar com o teclado aberto. Portanto, existem duas maneiras de selecionar texto em um iPhone, dependendo do que você está fazendo.
Se você quiser copiar de um site ou outra fonte
- Pressione e segure a palavra
- Arraste as barras azuis
- Escolha uma opção para o que vem a seguir
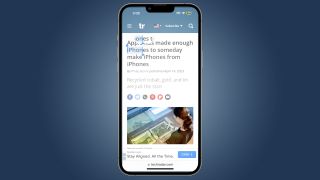
Para copiar uma palavra ou palavras no iPhone, pressione e segure seu dedo sobre a palavra que você quer. Você deve sentir uma resposta rápida de vibração enquanto o iPhone seleciona seu texto. Se você segurar seu dedo e arrastar, você pode selecionar mais agora, mas você pode adicionar mais depois.
Depois de selecionar o texto, você notará pequenas barras azuis no início e no fim da sua seleção. Você pode segurar o dedo em qualquer barra e arrastá-las para o início e o fim da sua seleção. Você verá uma área ampliada aparecer para ajudar a encontrar o ponto certo.
Agora você selecionou o texto e tem opções. Você pode simplesmente copiar esse texto para depois colar em qualquer lugar onde você possa inserir texto, incluindo em outros aplicativos, ou apenas na caixa de pesquisa do iPhone. Esse texto será copiado até você desligar o telefone ou até copiar outra coisa. Então ele desaparece, sem registro ou histórico.
Outras ferramentas úteis além de copiar e colar
- O Look Up oferece uma variedade de recursos
- Traduzir texto sem copiar
- Crie uma nota rápida com sua seleção
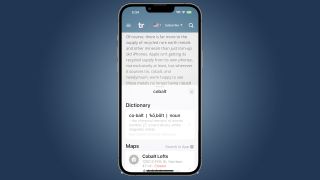
As outras opções que aparecem quando você seleciona algum texto dependerão do aplicativo que você está usando. No Safari, por exemplo, você tem a opção de “Find Selection” e procurar outras instâncias dessas palavras na página da web atual.
Em quase todos os aplicativos, você também pode “Look Up” (Olhar para cima) sua seleção, que pesquisa em uma variedade de fontes no seu telefone. Você pode escolher quais fontes estão incluídas no menu Siri e Search (Pesquisar) em Settings (Configurações).
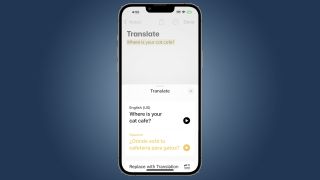
Se você estava planejando colar seu texto em um tradutor, há uma ferramenta de tradução integrada ao iOS 16. Toque na seta voltada para a direita ao lado de Copiar e continue tocando nessa seta até chegar à opção “Traduzir”.
Por fim, você pode geralmente pesquisar na web (“Search Web”) pelo texto selecionado, compartilhar seu texto (“Share…”) por meio das opções de compartilhamento usuais ou criar uma nova nota (“New Quick Note”) que inclua seu texto. Elas são autoexplicativas e funcionam com um único toque porque é a Apple e essa é a melhor coisa sobre a Apple – ela simplesmente funciona.
Coisas úteis que você pode copiar e colar em um iPhone
- Copie um contato da sua lista telefônica
- Copie e cole uma foto
- Selecione e copie o texto em uma imagem
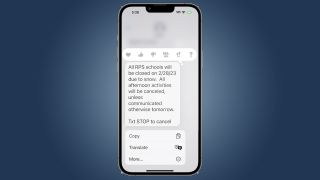
Surpreendentemente, o iPhone tem uma miríade de opções para o que você pode copiar e colar, e a lista só cresce. Para descobrir o que você pode copiar, use o mesmo procedimento para selecionar uma palavra em uma página da web.
Pressione e segure um item no seu iPhone e um menu aparecerá. Isso dirá se você pode copiar esse item. Aqui estão algumas coisas que você também pode copiar além do texto antigo simples:
- Uma mensagem de texto inteira – toque e segure no balão
- Um endereço da web – toque e segure o endereço URL no navegador
- Uma imagem em uma página da web – toque e segure como se fosse um texto
- Um cartão de contato – toque e segure o nome na sua lista de contatos
- Uma foto no aplicativo Fotos – toque e segure em uma única foto para começar
- Texto dentro de uma foto – abra uma foto no Fotos e toque e segure em qualquer texto
- Número de série do seu iPhone – Ajustes: Geral: Sobre – segure o número

A área de transferência universal da Apple não poderia ser mais fácil
- Handoff é habilitado por padrão
- Copie um texto ou uma imagem no seu telefone
- Cole no seu Mac e vice-versa
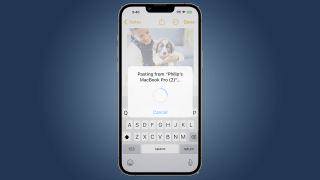
Se você tiver mais de um dispositivo Apple, certifique-se de estar conectado com sua conta do iCloud em todos eles para poder aproveitar os recursos do Handoff, incluindo a Área de Transferência Universal.
Você pode encontrar o Handoff em seus dispositivos iPhone, iPad e Mac na seção AirPlay & Handoff do aplicativo Ajustes. Depois que você estiver logado, geralmente não há mais nada a fazer, os recursos do Handoff são habilitados por padrão.
Mais uma vez, a Apple torna isso o mais fácil possível. Se você cortar ou copiar um item em qualquer dispositivo, seus outros dispositivos poderão colar o que você acabou de selecionar. Isso acontece com pouco atraso, e você não precisa dizer ao seu dispositivo o que fazer. Simplesmente funciona – voilà, Apple.
Copie algum texto no seu Macbook Air e então vá para o aplicativo de e-mail do seu iPhone e você pode colá-lo imediatamente em um e-mail no seu telefone. Copie uma foto no seu iPhone e então cole-a em um documento no seu Mac. A Área de Transferência Universal é realmente fácil, e o iCloud faz um ótimo trabalho sabendo quando um item foi cortado ou copiado recentemente.
Gesto de copiar/cortar que você não deve usar
Recentemente, a Apple adicionou um gesto às suas opções de cortar e copiar. Francamente, não é um gesto fácil de fazer, e a Apple não deixa claro quando funciona e quando não. Recomendamos usar toques simples para selecionar, cortar e copiar, mas aqui está a novidade da Apple.
Se estiver editando texto, você pode copiar uma seleção juntando três dedos. Se você juntar três dedos duas vezes, você corta a seleção em vez de copiar.
Em uma tela do iPhone 14 Pro, é difícil gerenciar esse gesto corretamente, especialmente se você tiver uma capa com uma crista. Além disso, o próprio site de suporte da Apple faz parecer que essa é sempre a maneira de cortar e copiar texto, mas esse processo só funciona com texto que você pode editar, ou seja, quando você pode ver o teclado, está pronto para prosseguir.
- Agora que você é um especialista, confira nossa lista dos melhores iPhones

Phil Berne é uma voz proeminente em análises de eletrônicos de consumo, tendo começado há mais de 20 anos na eTown.com. Phil escreveu para Engadget, The Verge, PC Mag, Digital Trends, Slashgear, TechRadar, AndroidCentral e foi editor-chefe do infelizmente extinto infoSync. Phil possui um MA inteiramente útil em Teoria Cultural pela Carnegie Mellon University. Ele cantou em vários grupos a cappella universitários.
Phil trabalhou na Samsung Mobile, liderando análises para a equipe de RP e escrevendo comunicações de crise até sair em 2017. Ele trabalhou em uma Apple Store perto de Boston, MA, no auge da popularidade do iPod. Phil é certificado no Google AI Essentials. Ele tem uma licença de ensino de inglês do ensino médio (e anos de experiência em ensino) e é um salva-vidas certificado pela Cruz Vermelha. Sua paixão é o poder democratizador da tecnologia móvel. Antes da IA surgir, ele tinha certeza absoluta de que a próxima grande novidade seria algo que usaríamos em nossos rostos.

Um iPhone SE mais caro pode estar a caminho e pode até suportar o Apple Intelligence

A reformulação do Siri Apple Intelligence que você estava esperando pode chegar mais cedo do que o esperado

Análise do LG Gram 17 (2024): um laptop grande e leve prejudicado por muito ruído e calor
Mais populares






